Minecraftデータファイルの場所とスクリーンショットの保存先1102現在 () minecraft起動オプションとプロフィールの使い方 プロフィールの作成、削除 () minecraftスクリーンショットの保存場所はココ!! () データを保存している場所 通常、「Windows10」を初期状態のままで使っている場合、エクセルやワードなどのアプリのデータを保存するときは、Cドライブに保存するようになっています。具体的には以下の場所です。 C\ユーザー\ あなたのアカウント名 \ドキュメント 下部にある「 アイコンを変更 」をクリック。 ↓ 「このファイル内のアイコンを検索」の右下あたりに「 参照 」ボタンがあるのでクリック。 ↓ 「Minecraftexe」があるフォルダまで移動。 アイコンを複数置いていない場合は「 草ブロック 」のアイコンのみが表示されています。 それをクリックし、「 OK 」をクリック。 変更されていればOKです。 おわりに いかがでしたか? 私は
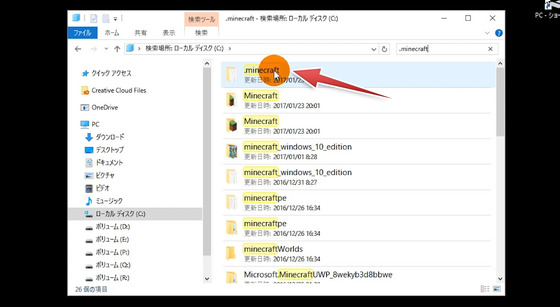
マインクラフトのセーブデータがある場所は チャミーのマイクラぶろぐ
マイクラ 保存場所 変更
マイクラ 保存場所 変更- なので、AppDataが見つからない場合は、 Windowsボタン(キーボード左下のWindowsロゴボタン)Rボタンを押す と 『ファイル名を指定して実行』 画面が出てくるので、 『%localappdata%』 と入力してOKボタンを押しましょう。 すると 、Local ファイルにアクセスできるので、そこから 『Package』 をクリック、続いて『 MicrosoftMinecraftUWP_8weky3d8bbweプロフィールごとに保存場所を変えていたりする方 は、注意しましょう。 また、 プロフィールの管理や、そもそものMinecraftのデータ は、 C\Users\(ユーザー名)\AppData\Roaming\minecraft にあるので、 別の場所にプロフィールを作成したからといって、 元のデータファイルを削除しないようにしてください。 削除してしまうと 、 Minecraftのデータを削除することになる ので、 プレイどころ
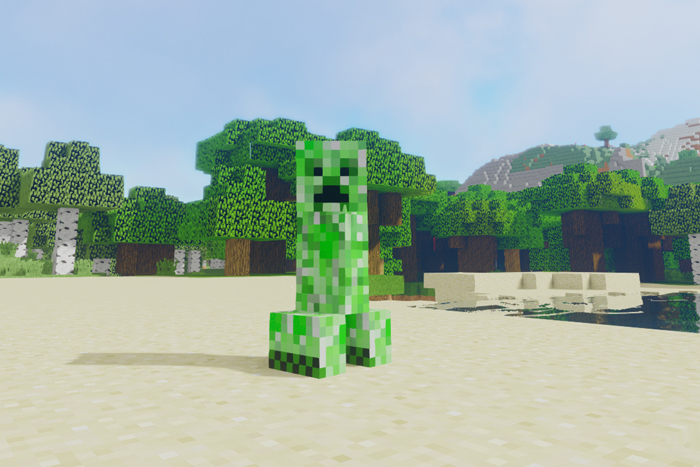



Minecraft マインクラフト Pe 統合版 Java Pc版 のバックアップ保存場所 Miyabiymo Studio
まず、Cドライブの中にある minecraftというフォルダーを Eドライブを開いてすぐの所にコピーします。 **Minecraft Launcherの場合** Minecraftのランチャーを起動し、 左下にある Edit Profileをクリック、 Profile Infoの Game Directoryにチェックを入れ、 そこにあるアドレスを E\minecraftに変更して Save Profileをクリック。 あとはPlayを押して起動すれば完了です。 ConoHaで構築したマイクラサーバーの設定を変更する方法 デスクトップなどをクリックしてデスクトップフォルダにアクセスし、そこに保存するのがわかりやすくていいかもしれませんね。 ローカルサイトの場所を変更したら、ダウンロードしたいworld スマホの初期化や機種変更の後でも、またそのワールドで遊びたいですよね。 でも。何を保存しておけばいいの? って事で、マイクラのセーブデータの事を書いて行きたいと思います。 もし、マイクラのセーブデータが無くなったら、私は絶対泣きます!
「Forgeの導入方法を、おしえてください!」って悩みを、最速で解説します!マインクラフトに MOD を入れるには、「Forge」とよばれるマイクラ MOD 一元管理ソフトが必要になります。 スクリーンショットの保存場所を変更 スクリーンショットのプロパティです。 上部タブの「場所」をクリックしましょう。 すると、スクリーンショットの保存場所が表示されるので、「移動」をクリックしお好みの保存場所を選びましょう。 すると ゲームディレクトリを変更していない場合、マイクラのデータが入っているのはここになります。minecraftのフォルダを開くと、中に screenshot というフォルダがあります。 この中に皆さまの 撮ったSSが保存 されているはずです♪ ちゃんと見つかりましたか?
さらに、同じ保存場所が使用されますすべての動作とリソースパックを保存します。つまり、保存場所を知ることで、カスタムまたはダウンロードされたリソースパックと動作パックを手動で追加できます。 Minecraft Windows 10 Editionの保存場所 通常のMinecraft インストーラーを起動し、マインクラフト本体をインストールしましょう! ようこそ画面が出るので「Next」をクリック! インストールする場所を選択できます。 まずは、ここで Dドライブに変更 しておきます。 他にも、チェックボタンのチェックを外しておきましょう。 ここで作られるショートカットは使用することができません! こんな感じ! 設定ができたら「Next」をクリッMinecraftの方の設定で、データの保存場所が「アプリケーション」に設定されていたからです。 これはアプリ側から変更可能です。 設定>プロフィール>ファイル ストレージの場所 で、「アプリケーション」から「外部」に変更できます。 変更手順としては、以下のとおり。 1 移行したいワールドに一旦入る 2 設定>プロフィール>ファイル ストレージの場所 で「アプリケーション」から「外部
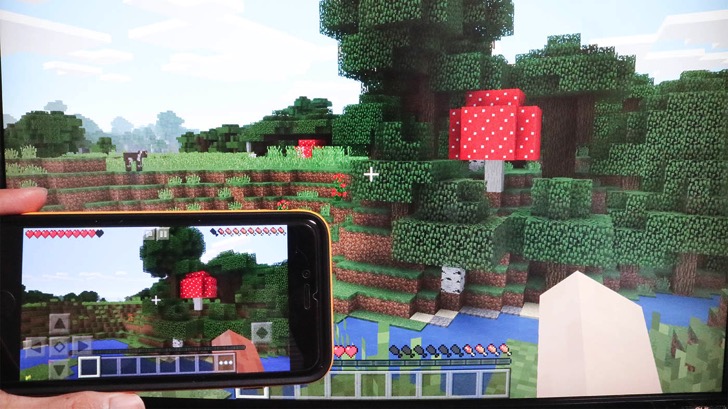



Minecraft Peのワールドデータをwindows10 Editionに移行する方法 その逆も可能 デジタルアジト




19年最新版 マインクラフトをcドライブ以外で起動する方法 Overtake Life
新規作成の場合 Minecraftの起動構成画面で、右下「ゲームディレクトリ」部分を、先程作ったフォルダに指定すればOKです。 新規作成の場合は、ここにscreenshotsなどの初期フォルダや設定ファイルが一式作成されます。 既存のデータを移動させたい場合 既にMinecraftを始めていて、先程の初期ディレクトリにゲームデータがある場合は、「minecraft」フォルダを希望のディレクト Minecraft (マインクラフト・略称「マイクラ」)のシェーダー「SEUS Renewed v100版」で光源の色変更を行う方法をまとめています。 この設定だと、アプリ内のエクスプローラーで開けない場所にワールドデータが保存されてしまうみたいで、 この設定で遊び続けた場合、次の機種変更をしたときにワールドデータの移行が出来なくなってしまいます (´д`) なので、この設定を『外部



Windows10版マインクラフトの世界データを移行 引き継ぎ する方法




マイクラ ワールドデータを移行する方法 Conoha Vps
保存場所はこのようになっています。 が、PCに詳しい人でないと全然わからないと思います。 そこでオススメの方法をご紹介します。 よつ この書き方だと全然わからないと思うので、下で画像付きで紹介します。 まずは「Windowsキー」+「Rキー」を同時押して、『ファイル名を指定して実行』のコンソールを開きます。 「%appdata%\minecraft」と入力しOKを押します。 すると 先にも述べましたが、マインクラフトのデータは、以下の場所より下層に保存されていますので、フォルダ内をのぞいてみて下さい。 C\Program Files\WindowsApps\MicrosoftMinecraftUWP_xxxxxxxxxxxxxxx マインクラフトのバージョンによっては保存場所が異なる可能性があるため、正確ではないかもしれませんが、dataフォルダ以下 Windows10パソコンの買い替えに伴い、マインクラフト(minecraft)のjava版のデータ移行をしましたので、その作業方法について、備忘録として記載します。 1.旧パソコンでの作業 (1) ワールド(世界)データが保存されているフォルダを確認する。 ①「Windowsキー+R」を押して、「ファイル名を指定して




Windows Minecraftのデータが保存されている場所 Minecraft Server Memo Net




マイクラ クリエイティブにするには 切り替え方と操作方法 脱 初心者を目指すマインクラフト
保存場所の作成 まずは、バックアップフォルダを保存する場所を決めます 保存場所は、分かる場所ならどこでも構わないのですが、 今回は分かりやすく、デスクトップに「マイクラバックアップ」という名前の保存フォルダを作成します このフォルダは スクショが保存される『screenshots』フォルダや、ワールドが保存される『saves』フォルダなどと同じ場所 にあります。 まずはランチャーを起動します。ランチャーというのは、マイクラJEをプレイする時に起動するアレです。 呼び出すことができたら「保存して使用」をクリックします。 変更する場合はライブラリから変更したいスキンを選択して「使用する」をクリックしましょう。 公式サイトでスキンを変更 マインクラフトの公式サイト にアクセスします。 右上からプロフィールページに移動しします。 右のメニューから「スキン」を選択します。 ダウンロードしておいたスキンのファイルを呼び出し「




マイクラ スキンの入手方法や変更方法について解説 マイクラゼミ




Minecraftのゲームディレクトリの位置や変更方法 猫ろぐ
フォルダの名前はそのままでも大丈夫ですが、わかりやすくワールド名に変更するといいです。 ここでは変更してませんが。 ファイル名を入力したら「圧縮」ボタンをタップします。 すると元のフォルダの他に、圧縮したzipファイルができました。 このzipファイルを長押しすると、下に共有マークが表示されるのでタップします。 共有できるアプリが表示されるので、クラウドに保 はじめに この FAQ について この FAQ では、新しいコンテンツの保存先を変更する方法をアプリのインストール先変更方法を例に説明します。 Windows 11 新しい 今回はマインクラフトでスクリーンショットを撮影して、それを128px × 128pxに切り取って「packpng」として使うことにした。 作ったpackpngは、packmcmetaを保存したリソースパックと同じ場所に入れておく。




マイクラpeのデータ移行で フォルダが無い 田舎つれづれ記2
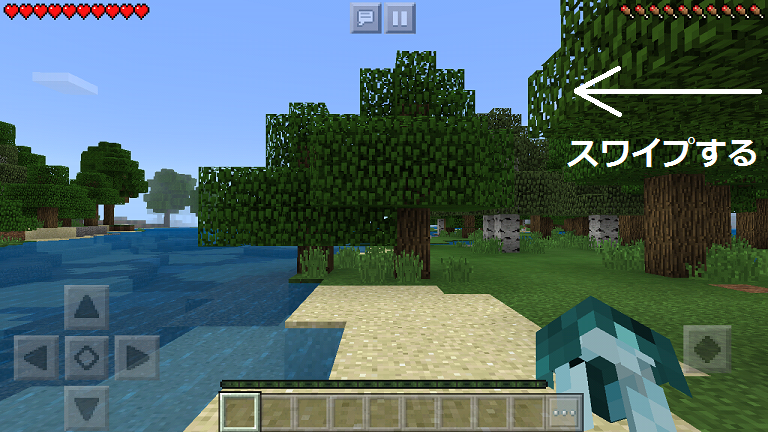



マイクラ Android版 をデータ移行する予定ならストレージが 外部 かを確認する みなみのブログ
Cドライブ→ユーザー→ユーザー名→AppData→Roaming→minecraft→screenshots の順番ですね。 それか WindowsキーRキー を押してファイル名を指定して実行のウィンドウを開きます。 そして %appdata%\minecraft と入力してOKを押すとスクリーンショットを開くことができます。 その他のOSは以下をご覧ください。 スクショの保存先 PEのスクショの保存場所 先程も説明しま「minecraft」フォルダの中に色々なデータが保存されるディレクトリがあります。 ※「minecraft」フォルダが表示されない場合は、 隠しファイルに チェックを入れて、表示/非表示を切り替えてください。 ワールドデータの保存場所は「saves」です。 設定からワールドの保存先を変更する 初期設定でストレージの場所を「アプリケーション」にしても、「設定」から変更できます。 マイクラのアプリを開き、「設定」をタップします。 「プロフィール」をタップします。 右側の「ファイル ストレージの場所」をタップすると「アプリケーション」か「外部」かを選択できるので、「外部」をタップして選択します。 ※ちゃんと四角



マイクラmod



マインクラフトのスクリーンショットの撮り方と画像の保存先について めちゃクラホーム
Minecraft Windows10 Edition のデータの保存場所をお探しということですね。 実際の動作を確認することはできなかったのですが、以下のパスにあるデータをコピーする方法を試してみてはいかがでしょうか。 ゲームデータ保存場所の変更方法 ゲームデータの保存場所を変更する場合には、「Minecraft Launcher」を起動しデータの保存場所を変更した「Profile」を選択し、「Edit Profile」ボタンを押下します。 「Profile Editor」が起動されるので、その中の「Game Directory」にチェックを入れ、ディレクトリを変更することでゲームデータの保存場所を変更することができます。 今回は




マイクラ スキンの変更方法を紹介 Java版 揚げポテほかほかクラフト
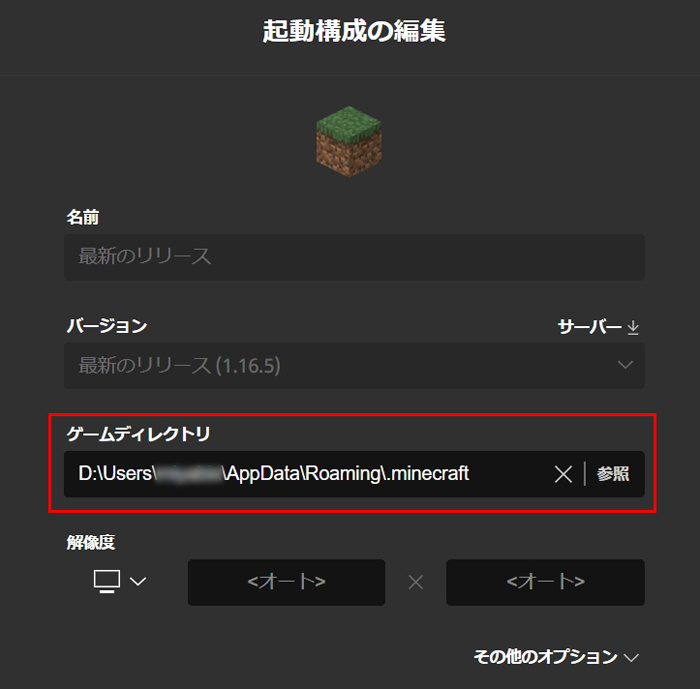



Minecraft Java Pc版 Dドライブから起動したい Miyabiymo Studio
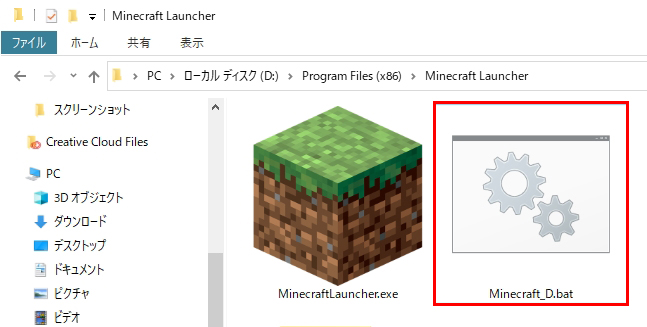



Minecraft Java Pc版 Dドライブから起動したい Miyabiymo Studio




Windows Minecraftのデータが保存されている場所 Minecraft Server Memo Net
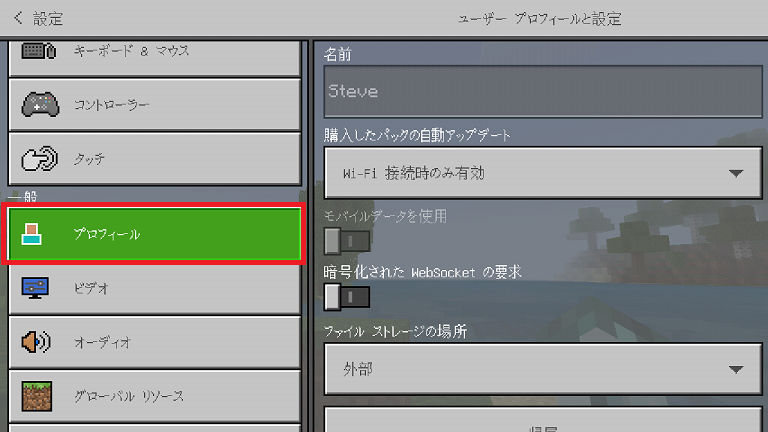



マイクラ Android版 をデータ移行する予定ならストレージが 外部 かを確認する みなみのブログ



マインクラフト スクリーンショットの撮り方と保存場所 Pc Java版
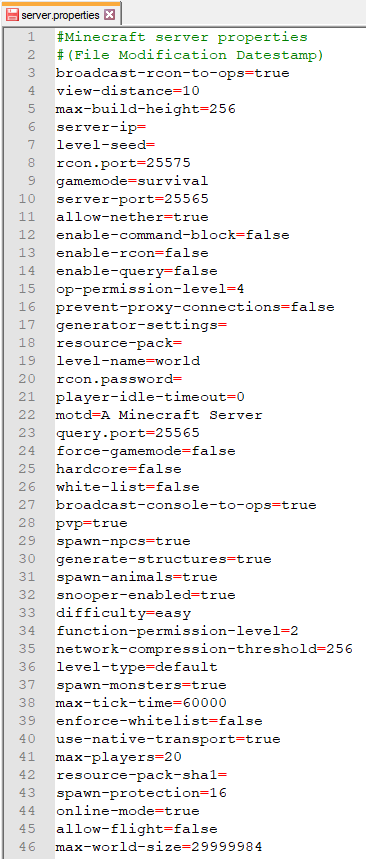



Server Properties Minecraft Wiki
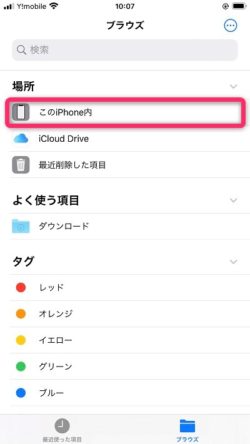



マイクラ 機種変更時のminecraftのデータ引き継ぎ方法 Pcやrealmsなしで完結 正直スマホ




マイクラ統合版 統合版 スキンの作り方 編集や変更から完全オリジナルまで Minecraft 攻略大百科
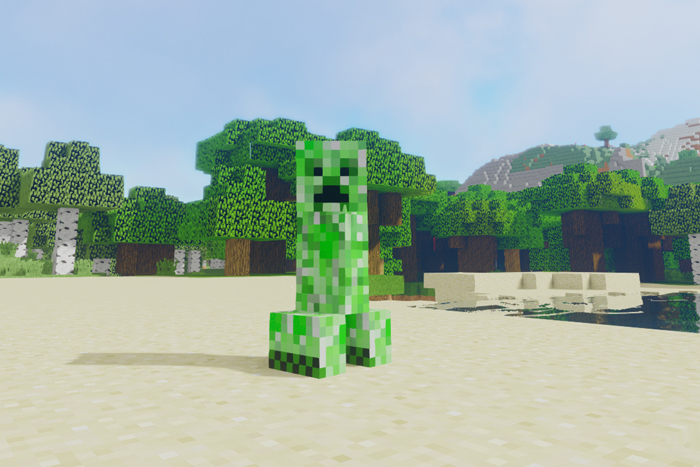



Minecraft マインクラフト Pe 統合版 Java Pc版 のバックアップ保存場所 Miyabiymo Studio



マイクラpeで アプリケーションに入っているセーブデータを外部に移したいで Yahoo 知恵袋



1




マインクラフトのスキンを変更する 3つの方法 Wikihow




マイクラje バックアップの取り方とバックアップデータの使い方 Senriblog



マインクラフト スクリーンショットの撮り方と保存場所 Pc Java版




マイクラ 機種変更時のminecraftのデータ引き継ぎ方法 Pcやrealmsなしで完結 正直スマホ
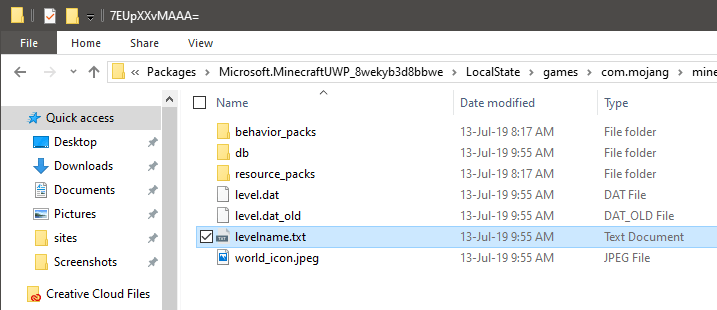



Minecraft Windows 10 Editionの保存場所を見つける方法




マイクラ キー設定のバックアップ方法を紹介 第1弾 揚げポテほかほかクラフト




Minecraft Java版 簡単 Modの導入手順 とことんマイクラ




Minecraftのゲームディレクトリの位置や変更方法 猫ろぐ
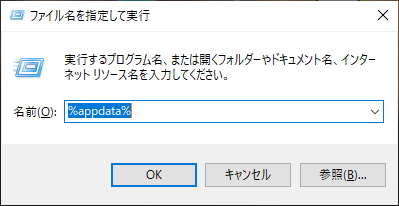



Minecraft 別ドライブに全データを移行する方法 ゆきねこの備忘録




マターライフ マインクラフト ワールド作成後のモード変更とチートの許可のオン オフ




マイクラje バックアップ機能の使い方 保存先はどこ パイセンのマイクラ攻略教室




Windows10統合版 マイクラのセーブデータの保存場所はどこにある バックアップの取り方 たかっちゃブログ




Minecraftのゲームディレクトリの位置や変更方法 猫ろぐ
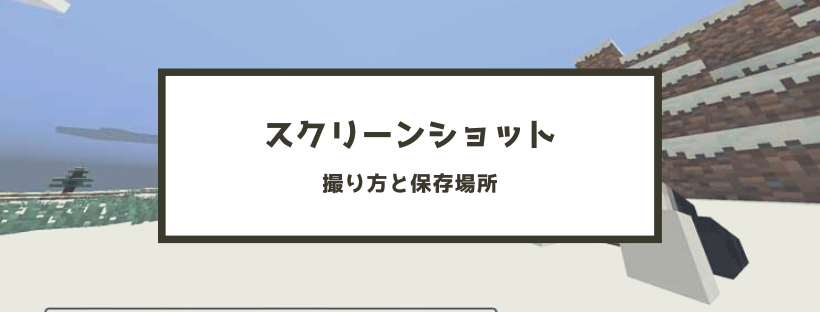



マイクラ スクリーンショットの撮り方 保存先や腕を消す方法は 脱 初心者を目指すマインクラフト



マインクラフトのスクリーンショットの撮り方と画像の保存先について めちゃクラホーム



1
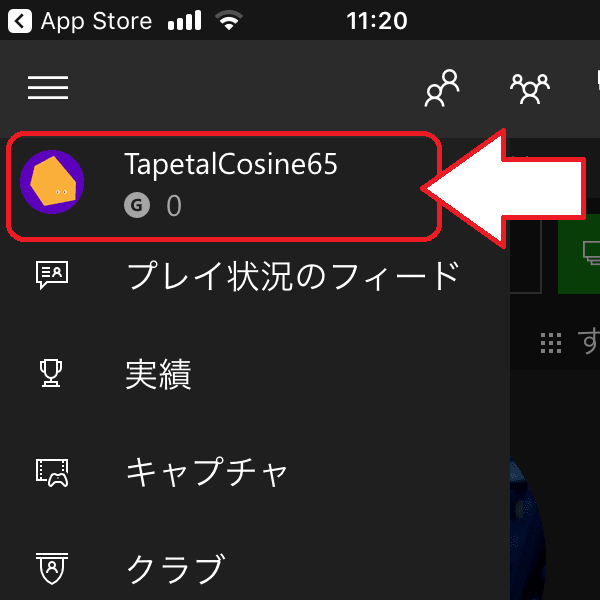



マイクラでいつの間にか付いた英語のプレイヤー名を変更する方法 ナポアンのマイクラ
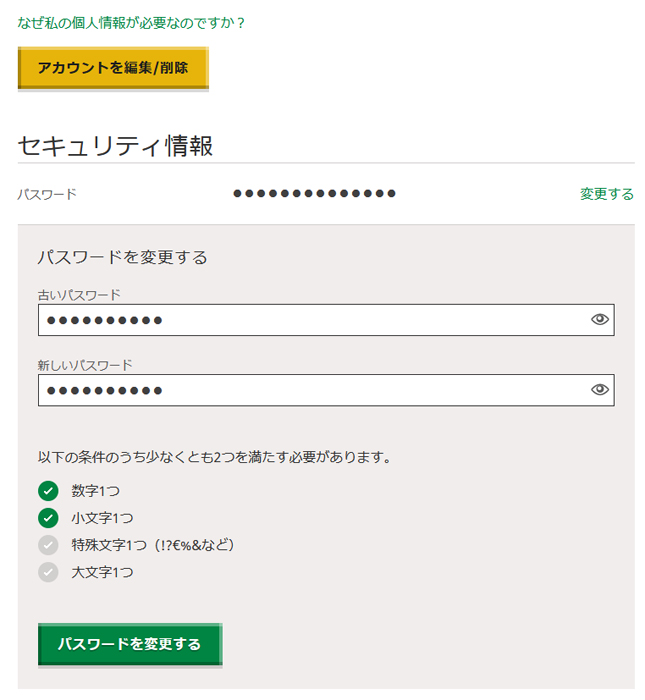



Minecraft マインクラフト 登録した メールアドレス を変更したい Miyabiymo Studio
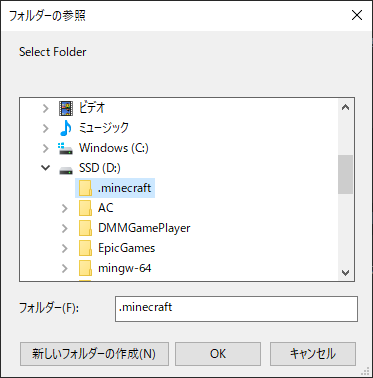



Minecraft 別ドライブに全データを移行する方法 ゆきねこの備忘録




Minecraft Java Pc版 Dドライブから起動したい Miyabiymo Studio
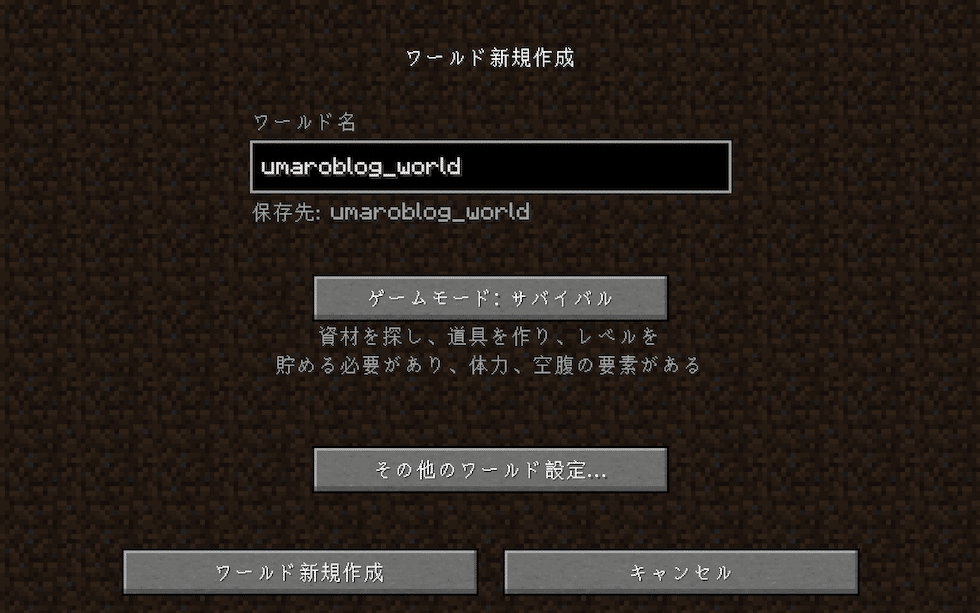



マイクラ 1日目にやるべき5つのこと 初心者向けサバイバルガイド ウマロのゲームブログ
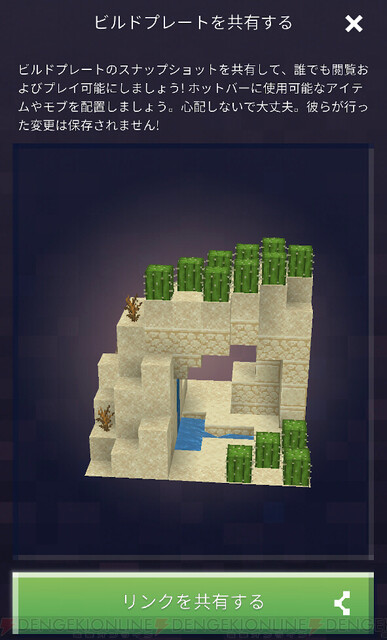



マイクラアース ビルドプレートを友達とシェアできる 電撃me日記 36 電撃オンライン
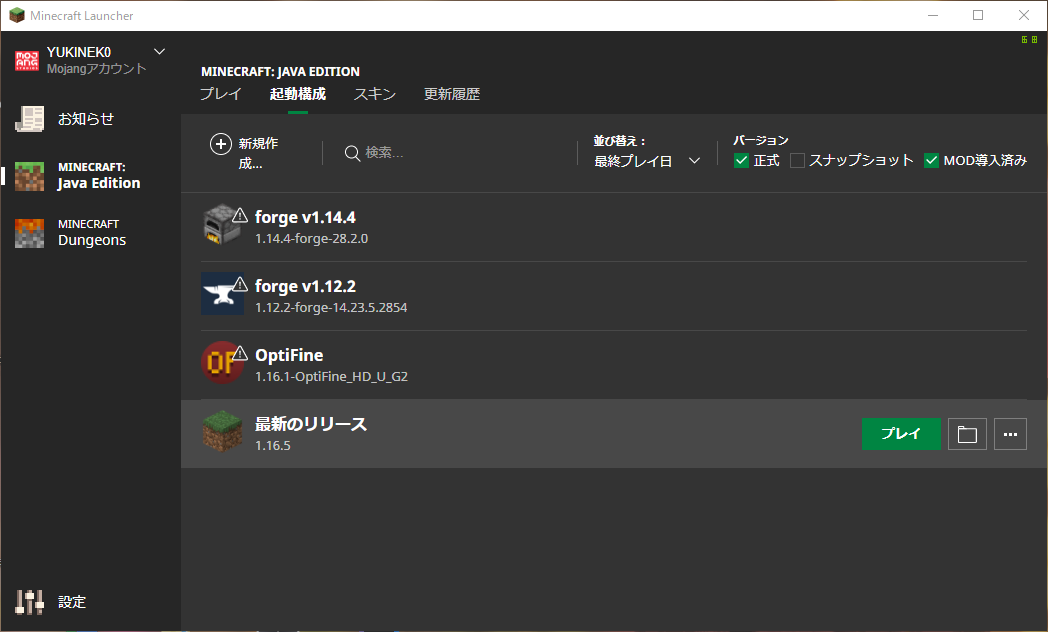



Minecraft 別ドライブに全データを移行する方法 ゆきねこの備忘録




Android 機種変更でマイクラ統合版のワールド移行しようとして苦戦したけど無事解決した話 よしのそう




マイクラ1 18 鉱石の分布が変更 各鉱石の出現する高度などまとめました 高専生ののんびりブログ




マイクラbe Pe マイクラが重い 動かない 原因と軽くする方法を徹底解説 フリーズ クラッシュをなくそう すろーのマイクラ日記




年度版 マインクラフトをcドライブ以外で起動する方法 Overtake Life



マインクラフト スクリーンショットの撮り方と保存場所 Pc Java版




完全版 マイクラ統合版 スマホ版minecraftで自作スキンを作り変更する方法 Pe Ver1 16 Youtube



統合版マインクラフト テクスチャ変更 リソースパックの入れ方 ごぶろぐ




Minecraft Java版 簡単 Modの導入手順 とことんマイクラ




Minecraftのゲームディレクトリの位置や変更方法 猫ろぐ



マインクラフトのスクリーンショットの撮り方と画像の保存先について めちゃクラホーム



マインクラフトのスクリーンショットの撮り方と画像の保存先について めちゃクラホーム




マイクラ スキンの入手方法や変更方法について解説 マイクラゼミ




マイクラ Java版 統合版 スクリーンショットの撮り方と保存場所について解説します たかっちゃブログ




年度版 マインクラフトをcドライブ以外で起動する方法 Overtake Life
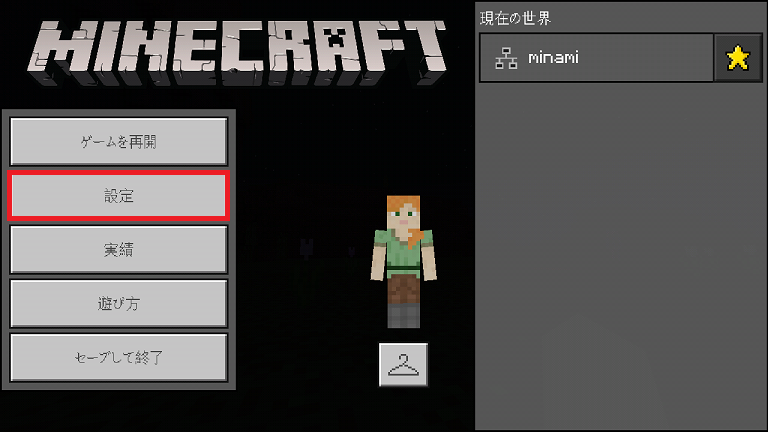



マイクラ Android版 をデータ移行する予定ならストレージが 外部 かを確認する みなみのブログ



マインクラフトのスクリーンショットの撮り方と画像の保存先について めちゃクラホーム




19年最新版 マインクラフトをcドライブ以外で起動する方法 Overtake Life




Windows10 Pc マイクラ統合版スキンの変え方 でじままらいふ




Android 機種変更でマイクラ統合版のワールド移行しようとして苦戦したけど無事解決した話 よしのそう
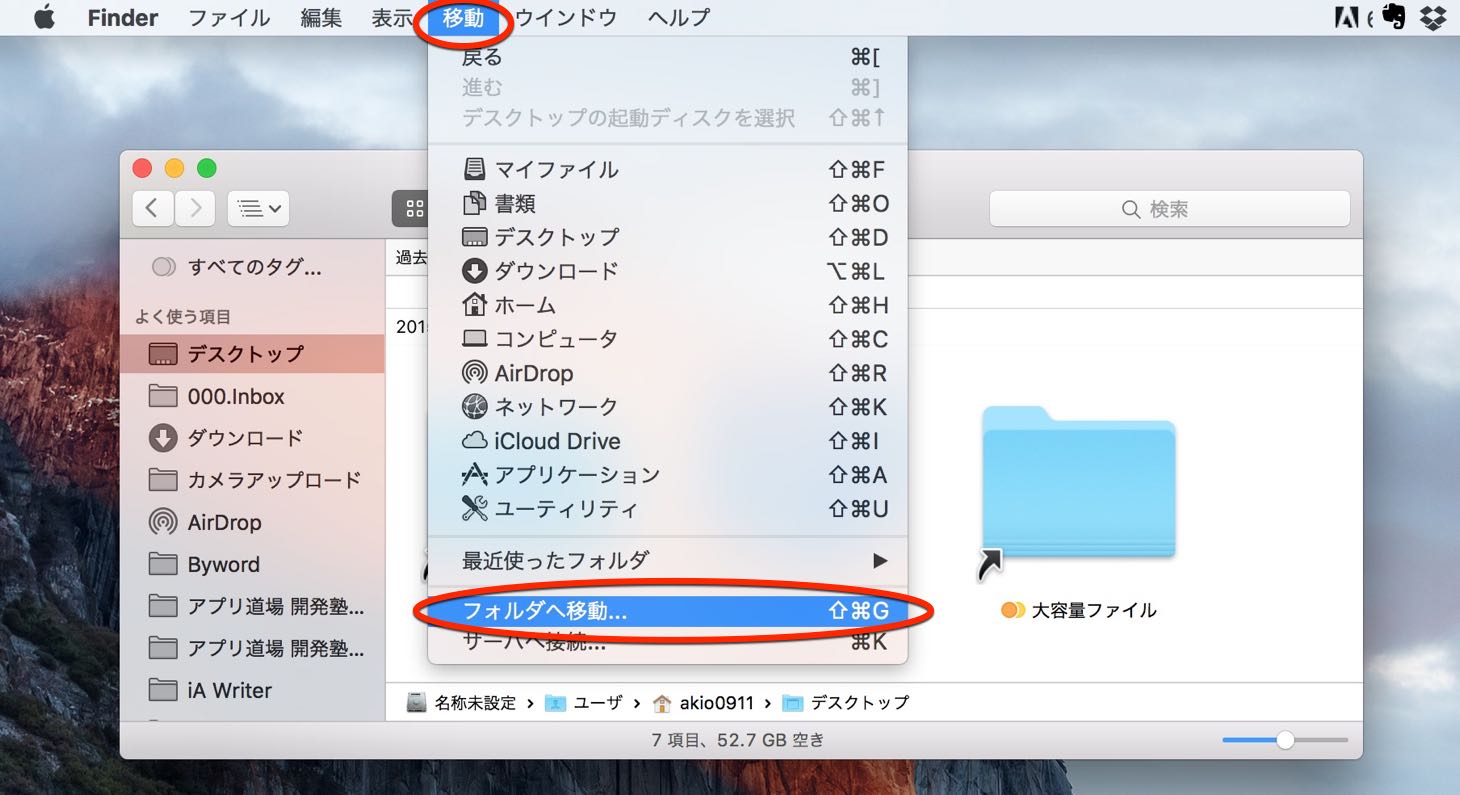



Mac版マイクラのスクリーンショット保存場所はココ




スキン スキンを変更する Minecraft あーてぃくるず
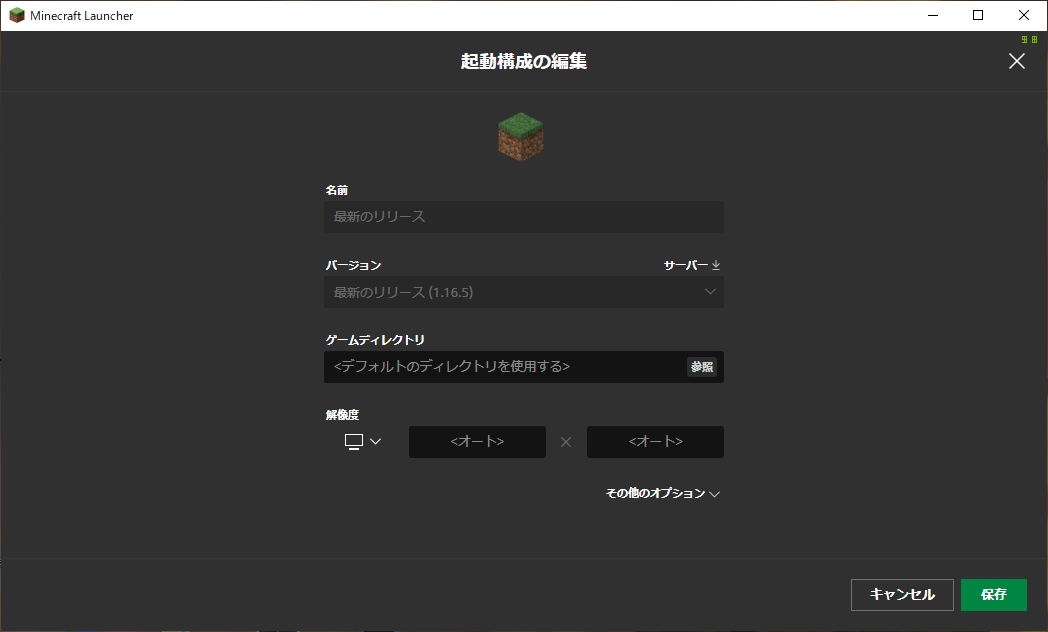



Minecraft 別ドライブに全データを移行する方法 ゆきねこの備忘録




マイクラjava版 Modの導入方法とワールドデータの管理法 1 16 4対応 マイクラmodソムリエ
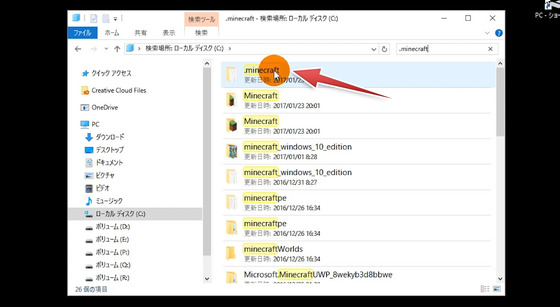



マインクラフトのセーブデータがある場所は チャミーのマイクラぶろぐ




年度版 マインクラフトをcドライブ以外で起動する方法 Overtake Life
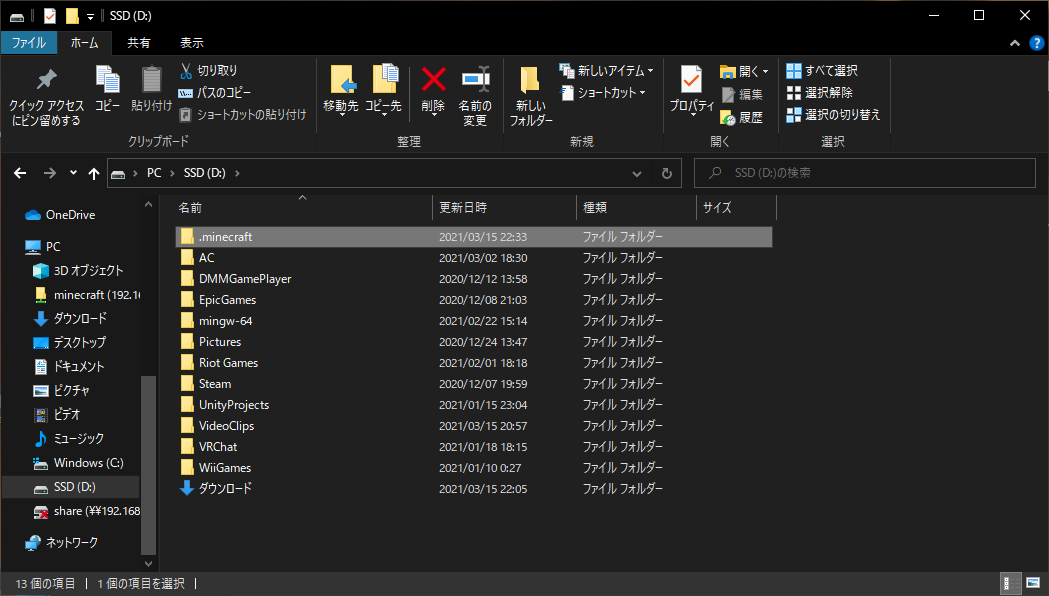



Minecraft 別ドライブに全データを移行する方法 ゆきねこの備忘録
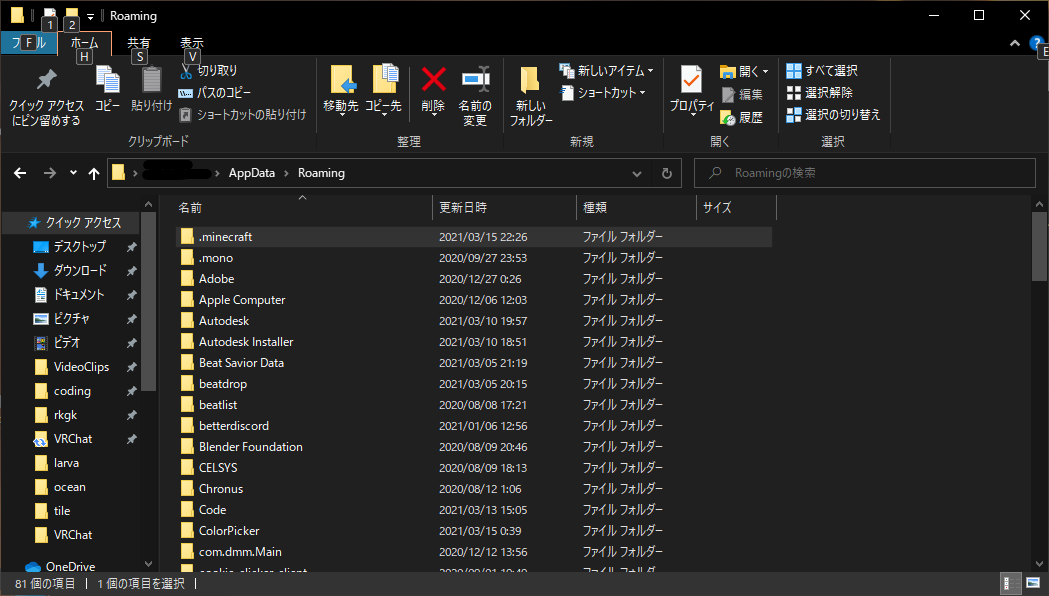



Minecraft 別ドライブに全データを移行する方法 ゆきねこの備忘録
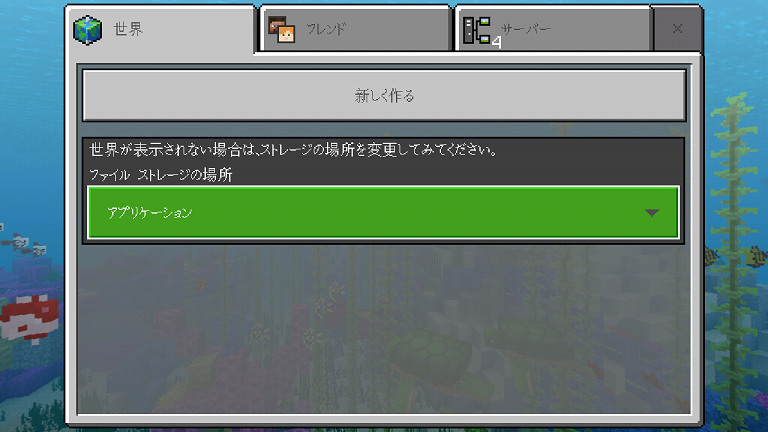



マイクラ Android版 をデータ移行する予定ならストレージが 外部 かを確認する みなみのブログ




マイクラ スクリーンショットの撮り方 保存先や腕を消す方法は 脱 初心者を目指すマインクラフト




Windows Minecraftのデータが保存されている場所 Minecraft Server Memo Net




Windows Minecraftのデータが保存されている場所 Minecraft Server Memo Net
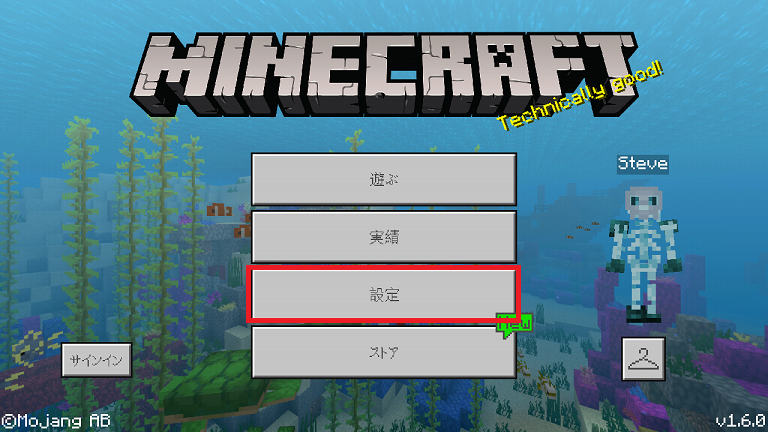



マイクラ Android版 をデータ移行する予定ならストレージが 外部 かを確認する みなみのブログ
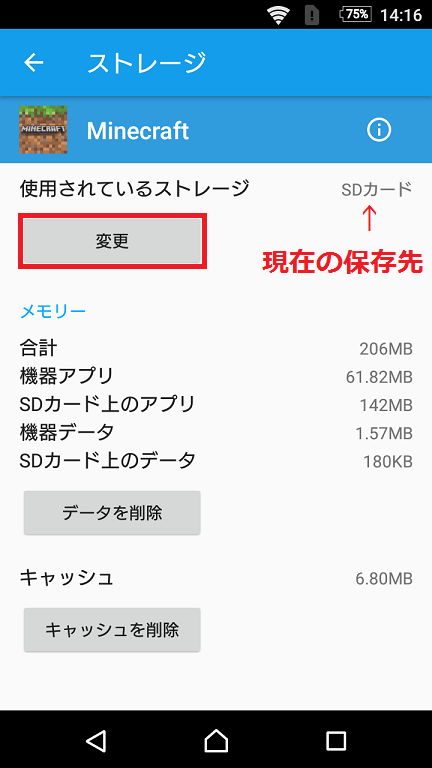



マイクラ Android版 をデータ移行する予定ならストレージが 外部 かを確認する みなみのブログ
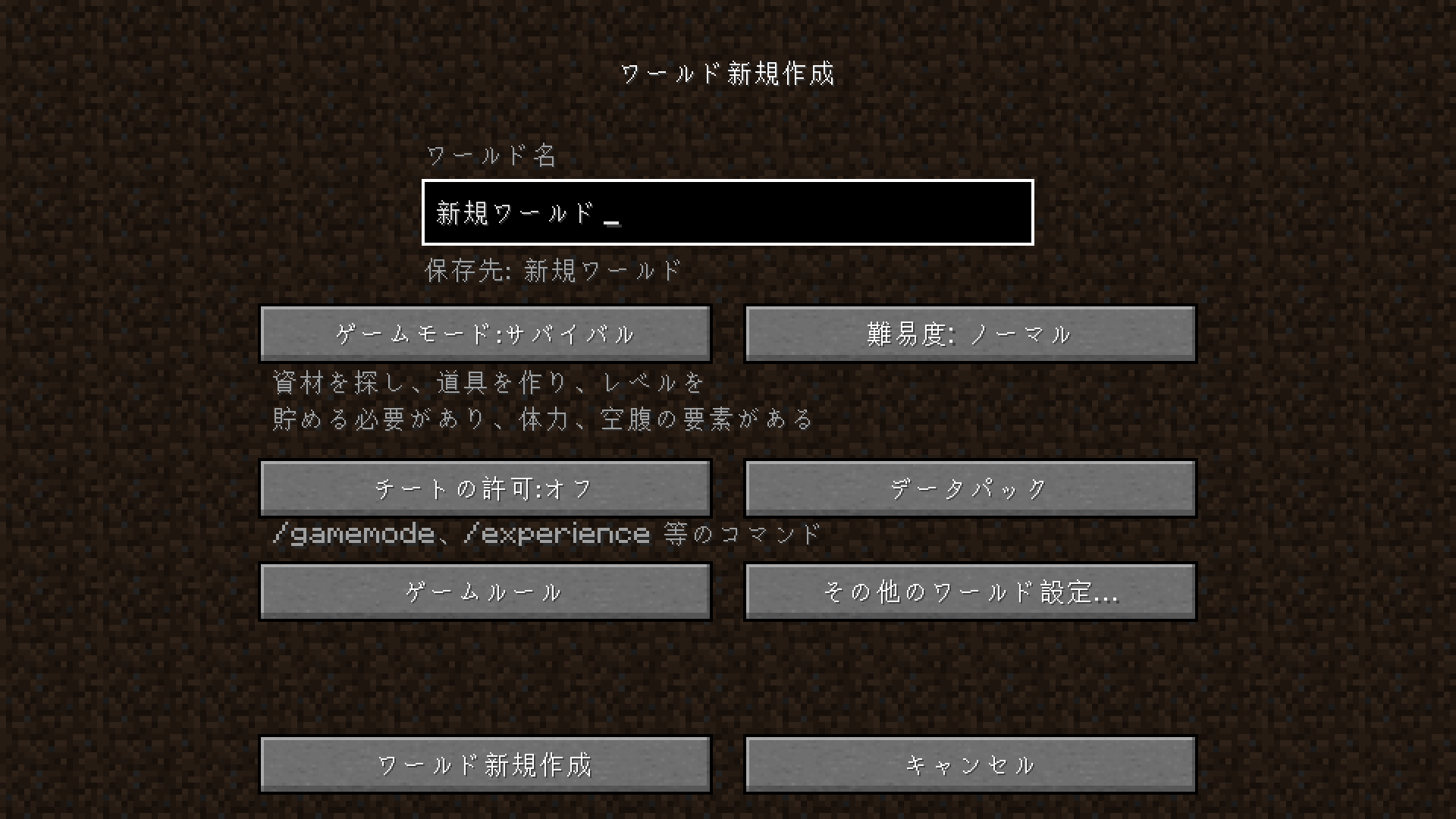



ワールド新規作成 Minecraft Wiki



マインクラフト スクリーンショットの撮り方と保存場所 Pc Java版




Macos Minecraftデータの保存場所 Minecraft Server Memo Net
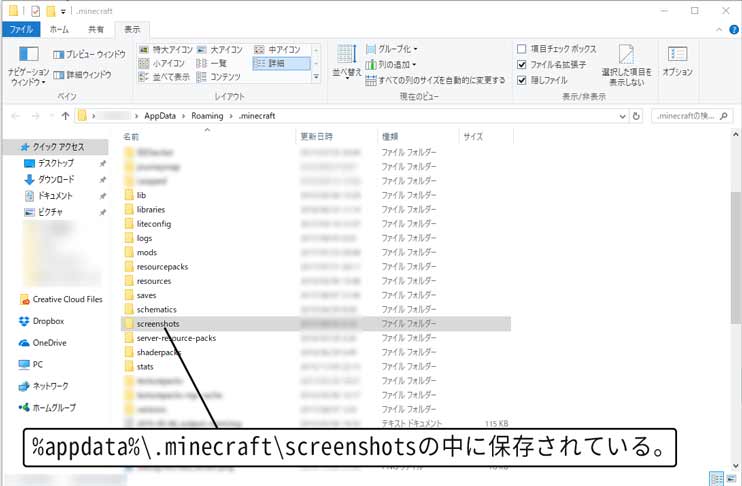



マイクラ スクリーンショットの撮り方 保存先や腕を消す方法は 脱 初心者を目指すマインクラフト
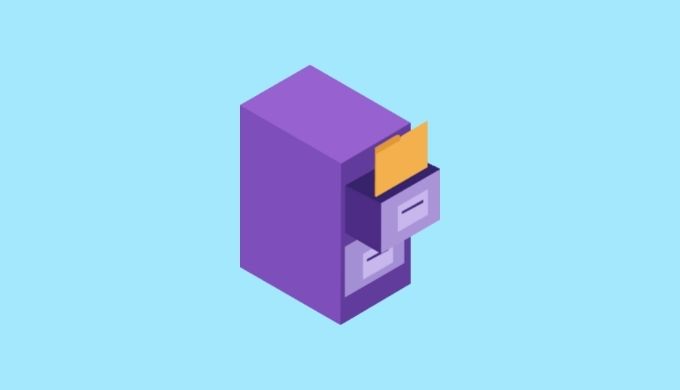



Win Mac Minecraftのデータが保存されている場所 Various Colors Craft



Minecraft データファイルの場所とスクリーンショットの保存先 1 10 2現在 飽き性が広く浅く暇つぶしするブログ



2




Conohaで構築したマイクラサーバーの設定を変更する方法 Yorumiru




Macos Minecraftデータの保存場所 Minecraft Server Memo Net
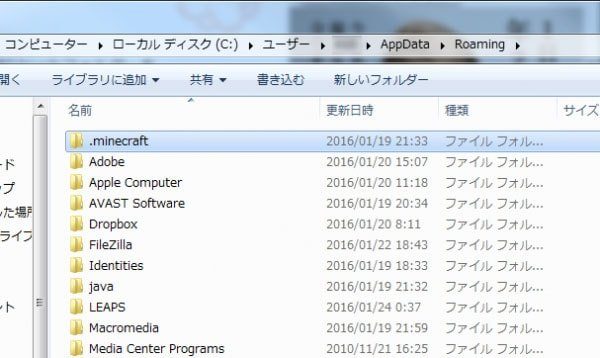



マイクラのセーブデータを自動バックアップ ノートpcとの同期も可能です Nishiのマイクラ攻略
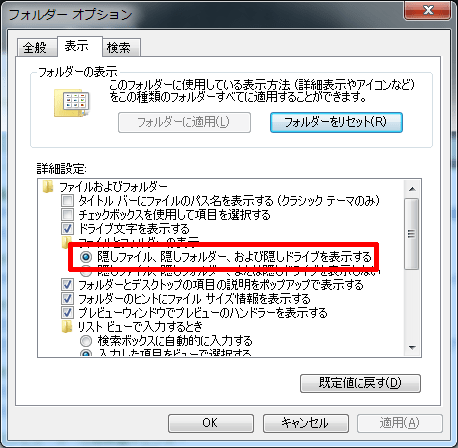



マイクラ スクショの撮り方 プレイ画面を画像で保存しよう Nishiのマイクラ攻略




Windows Minecraftのデータが保存されている場所 Minecraft Server Memo Net




マインクラフト 写真 撮り方 保存場所 Minecraft 情報キング
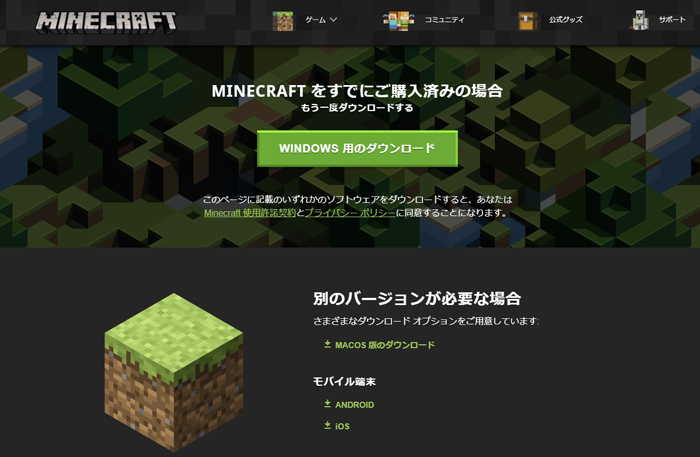



Minecraft Java Pc版 Dドライブから起動したい Miyabiymo Studio
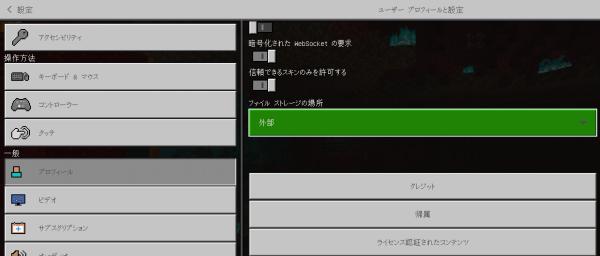



ワールドデータの保管設定を間違えてました のんびりマイクラpe




Android 機種変更でマイクラ統合版のワールド移行しようとして苦戦したけど無事解決した話 よしのそう
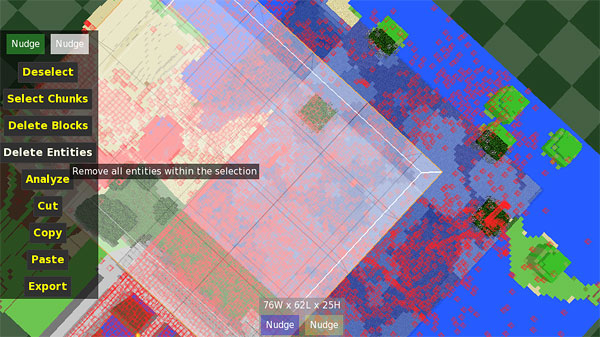



壊れたセーブデータの復旧方法 マインクラフトてんやわんや開拓記




マイクラ Modの導入方法とおすすめmodを紹介 マイクラゼミ
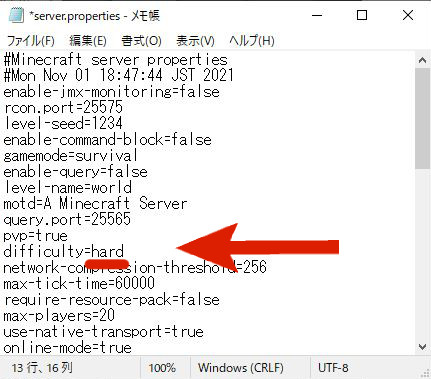



マイクラ Server Propertiesの設定一覧と解説 サーバー設定 ひきこもろん
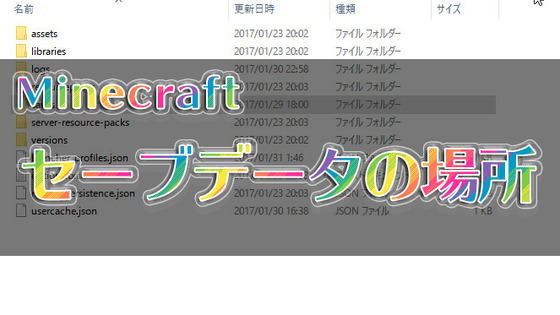



マインクラフトのセーブデータがある場所は チャミーのマイクラぶろぐ
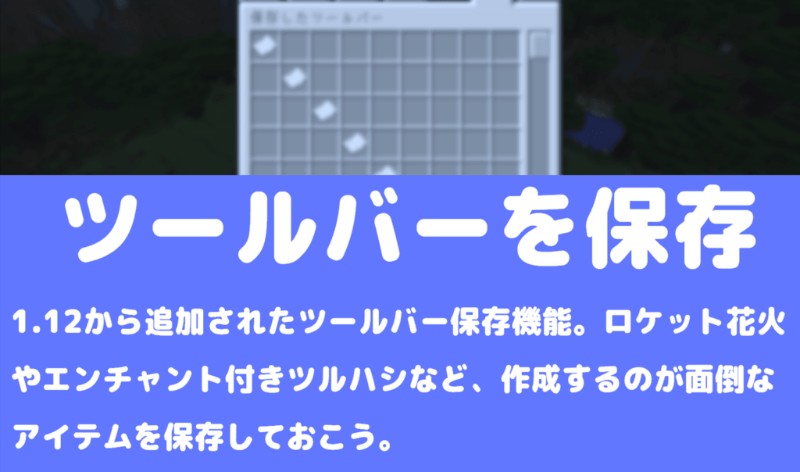



マイクラ キー C 1 でツールバーのアイテムを保存しよう やり方を解説 Taiharuのマイクラ攻略
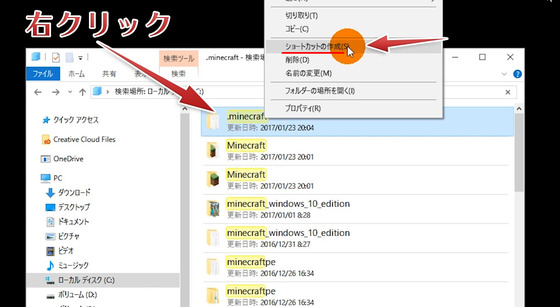



マインクラフトのセーブデータがある場所は チャミーのマイクラぶろぐ
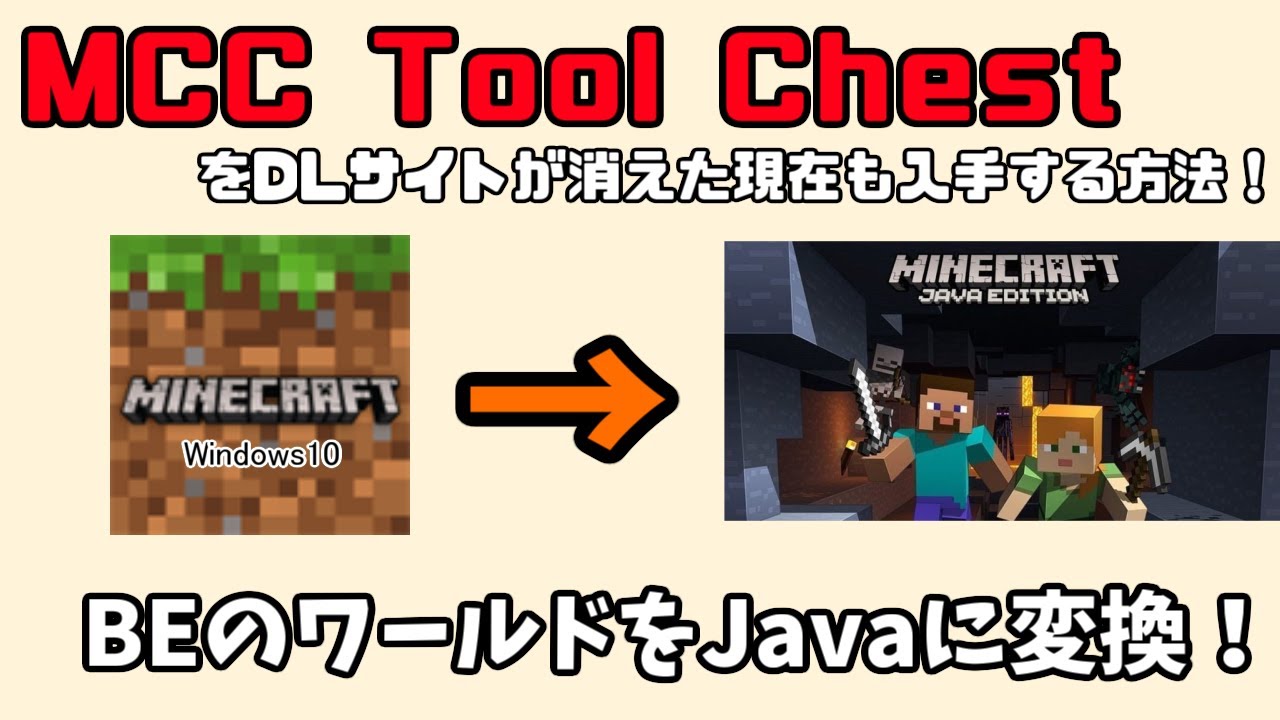



Mcctoolchestでマイクラbeのワールドをjeに変換する方法 Webアーカイブから入手してフォルダを開けない問題を解決 日刊まっちゃん



0 件のコメント:
コメントを投稿